Как быстро сделать скриншот на Маке
Рассказываем как сделать скриншот на Маке и MacBook. Такая опция пригодится, если вы хотите поделиться информацией с экрана, провести презентацию или просто объяснить что-то другим пользователям. Ниже покажем несколько простых возможностей вашего гаджета.
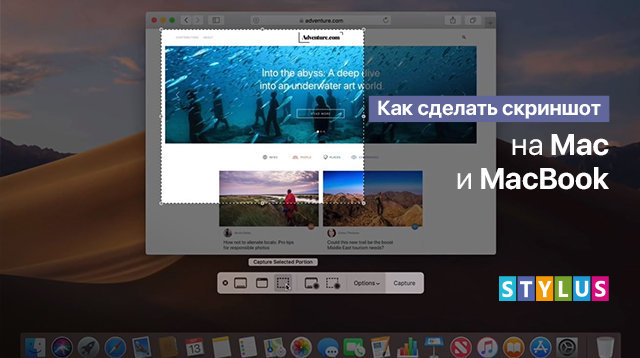
Изображение экрана на Маке
На этом устройстве можно сделать изображение не только всего экрана, но и какой-то выбранной его части. При этом можно использовать горячие комбо кнопок или специальные утилиты.
Если хотите заскринить все окно, необходимо зажать комбинацию кнопок Command, Shift, цифру 4 и пробел. В этот момент привычный значок курсора сменит себя на фотокамеру. Если нужно по какой-то причине отменить действие, нажмите на Escape.
Если задача сделать скрин выбранной части экрана, зажмите тройное комбо: Command + Shift + 4. Теперь место курсора займет крестик. Используя его, можно легко выделить отдельную часть рабочего стола для формирования снимка. При перемещении крестика зажимайте пробел.
Сделать изображение всего экрана удобно с помощью комбинации все тех же кнопок Command + Shift, плюс цифра 3. Звуковой сигнал фотокамеры сообщит о готовности изображения.
Обратите внимание, что готовые картинки хранятся на рабочем столе. Чтобы не засорять его, нужно самостоятельно выбрать место для локации снимков. А чтобы готовое изображение сохранить не только в папку, но и в буфер обмена, зажмите Control.
Важно: Учтите, что программа Apple TV не позволит делать снимок экрана.
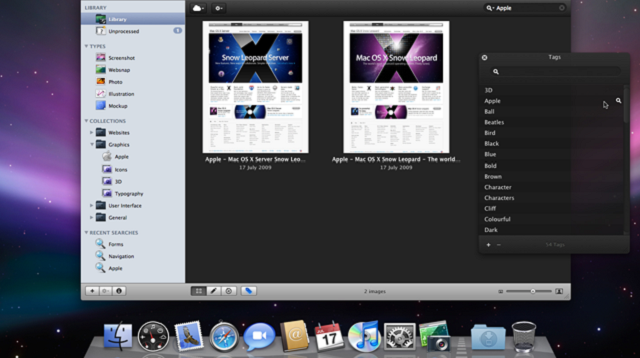
Скрин на Макбуке
На всех моделях MacBook принцип создания снимка экрана одинаковый. Нужно лишь выбрать стороннюю программу или одно из комбо клавиш, о которых мы говорили выше.
Кроме этого способа можно использовать сторонние программы:
- Skitch. Бесплатная утилита, которая дает возможность не только делать скрин экрана, но и редактировать изображения: менять размер, выделять необходимые части или текст, отдельные элементы. Единственный минус — нет возможности сделать изображение отдельного окна.
- LittleSnapper. Бесплатная программа, делает снимок всего экрана или его фрагмента. С ее помощью можно также собрать коллекцию изображений, добавить комментарии или теги, вставить подчеркивания и выделения.
- Moonsnap. Эта программа достаточно мощная. С ее помощью можно делать скрин экрана, пользоваться лупой с восьмикратным увеличением и мощным редактором.
Зная обо всех способах работы на MacBook, вы станете продвинутым пользователем.
Источник: Блог интернет-магазина STYLUS.














